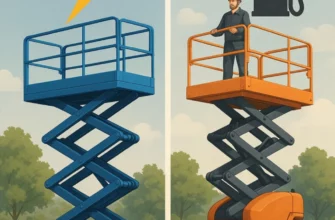Лазерные принтеры – это надежные и эффективные устройства для печати документов, но даже они могут столкнуться с проблемами. Если ваш лазерный принтер не печатает, не спешите паниковать. В этой статье мы рассмотрим возможные причины неисправности и предоставим пошаговые инструкции по их устранению.
- Основные причины, по которым лазерный принтер не печатает
- 1. Проблемы с подключением
- 2. Отсутствие бумаги
- 3. Закончился тонер
- 4. Застревание бумаги
- 5. Проблемы с драйверами
- 6. Неправильные настройки печати
- 7. Проблемы с очередью печати
- 8. Технические неисправности
- Пошаговая инструкция по устранению неисправностей
- Шаг 1: Проверьте подключение
- Шаг 2: Проверьте наличие бумаги и тонера
- Шаг 3: Устраните застревание бумаги
- Шаг 4: Обновите драйверы
- Шаг 5: Очистите очередь печати
- Шаг 6: Проверьте настройки печати
- Шаг 7: Обратитесь в сервисный центр
- Профилактические меры для предотвращения проблем с печатью
- Регулярное обслуживание
- Использование качественных материалов
- Обновление программного обеспечения
- Правильное хранение принтера
- Обучение пользователей
- Заключение
Основные причины, по которым лазерный принтер не печатает
1. Проблемы с подключением
Первая и наиболее очевидная причина – проблемы с подключением принтера к компьютеру. Убедитесь, что все кабели правильно подключены, а принтер включен. Также проверьте, что принтер и компьютер находятся в одной сети, если вы используете беспроводное соединение.
2. Отсутствие бумаги
Проверьте, есть ли в принтере бумага. Если бумаги нет, вставьте её в лоток и попробуйте напечатать документ снова. Также убедитесь, что бумага правильно вставлена и не застряла внутри принтера.
3. Закончился тонер
Если принтер отображает сообщение о низком уровне тонера или вы видите бледные или пропущенные участки на отпечатанных страницах, возможно, вам нужно заменить тонер-картридж. Следуйте инструкциям производителя по замене тонера.
4. Застревание бумаги
Застревание бумаги – одна из самых распространенных причин, по которым принтер перестает печатать. Откройте крышку принтера и аккуратно удалите застрявшую бумагу. Убедитесь, что никаких остатков бумаги не осталось внутри принтера.
5. Проблемы с драйверами
Драйверы – это программное обеспечение, которое позволяет компьютеру взаимодействовать с принтером. Если драйверы устарели или повреждены, принтер может не печатать. Проверьте на сайте производителя наличие обновленных драйверов и установите их.
6. Неправильные настройки печати
Убедитесь, что принтер выбран в качестве устройства по умолчанию в настройках печати вашего компьютера. Также проверьте настройки бумаги и формат страницы в программном обеспечении, с которого вы печатаете.
7. Проблемы с очередью печати
Иногда документы застревают в очереди печати, что может помешать принтеру работать. Очистите очередь печати через настройки принтера на компьютере и попробуйте напечатать документ снова.
8. Технические неисправности
Если все вышеуказанные шаги не помогли, возможно, проблема связана с технической неисправностью самого принтера. В этом случае может потребоваться помощь профессионального сервиса.
Пошаговая инструкция по устранению неисправностей
Шаг 1: Проверьте подключение
- Убедитесь, что принтер включен.
- Проверьте кабели питания и соединительные кабели между принтером и компьютером.
- Если вы используете беспроводное соединение, убедитесь, что принтер и компьютер находятся в одной сети.
Шаг 2: Проверьте наличие бумаги и тонера
- Откройте лоток для бумаги и убедитесь, что в нем достаточно бумаги.
- Проверьте уровень тонера. Если тонер заканчивается, замените картридж.
Шаг 3: Устраните застревание бумаги
- Откройте крышку принтера и аккуратно удалите застрявшую бумагу.
- Проверьте все области внутри принтера на наличие остатков бумаги.
Шаг 4: Обновите драйверы
- Перейдите на сайт производителя принтера.
- Найдите и скачайте последнюю версию драйверов для вашей модели принтера.
- Установите драйверы на компьютер и перезагрузите его.
Шаг 5: Очистите очередь печати
- Откройте «Устройства и принтеры» на вашем компьютере.
- Найдите ваш принтер и щелкните по нему правой кнопкой мыши.
- Выберите «Просмотреть очередь печати» и удалите все задания печати.
Шаг 6: Проверьте настройки печати
- Убедитесь, что ваш принтер выбран в качестве устройства по умолчанию.
- Проверьте настройки бумаги и формата страницы в программном обеспечении, с которого вы печатаете.
Шаг 7: Обратитесь в сервисный центр
Если ни один из вышеуказанных шагов не помог решить проблему, свяжитесь с сервисным центром. Опишите проблему как можно подробнее и следуйте их инструкциям.
Профилактические меры для предотвращения проблем с печатью
Регулярное обслуживание
- Чистите принтер регулярно, следуя инструкциям производителя.
- Проверяйте уровень тонера и заменяйте картридж при необходимости.
Использование качественных материалов
- Используйте только качественную бумагу, соответствующую спецификациям вашего принтера.
- Покупайте оригинальные или рекомендованные производителем тонер-картриджи.
Обновление программного обеспечения
- Регулярно обновляйте драйверы принтера.
- Следите за обновлениями операционной системы вашего компьютера.
Правильное хранение принтера
- Храните принтер в сухом и чистом месте.
- Избегайте размещения принтера рядом с источниками тепла и прямыми солнечными лучами.
Обучение пользователей
- Обучите всех пользователей принтера правильному обращению с устройством.
- Объясните основные принципы устранения мелких неисправностей.
Заключение
Лазерный принтер – это важный инструмент для офисной и домашней работы, и его неисправность может вызвать значительные неудобства. Однако, следуя приведенным выше рекомендациям и инструкциям, вы сможете самостоятельно устранить большинство проблем и вернуть принтер в рабочее состояние. Если же проблема окажется сложной, всегда можно обратиться за помощью к профессионалам.